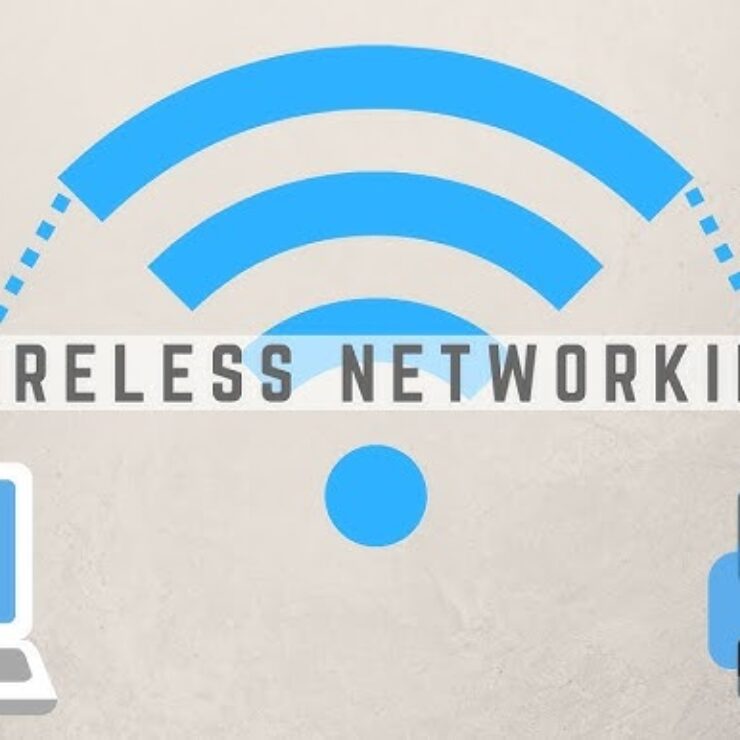In the world of networking, ping is a term you’ll encounter frequently. Whether you’re troubleshooting a slow internet connection, diagnosing network issues, or ensuring your gaming experience is lag-free, ping is a critical tool. But what exactly is ping, how does it work, and why is it so important? In this detailed blog post, we’ll explore everything you need to know about ping, including its origins, functionality, protocols, importance, and practical applications. Let’s dive into the fascinating world of ping!
What is Ping in Networking?
Ping is a network diagnostic tool used to test the connectivity between two devices on a network, such as a computer and a server. It measures the time it takes for a data packet to travel from the source device to the destination and back, often referred to as round-trip time (RTT). The term “ping” stands for Packet Internet Groper, and it’s a simple yet powerful utility for assessing network performance and reliability.
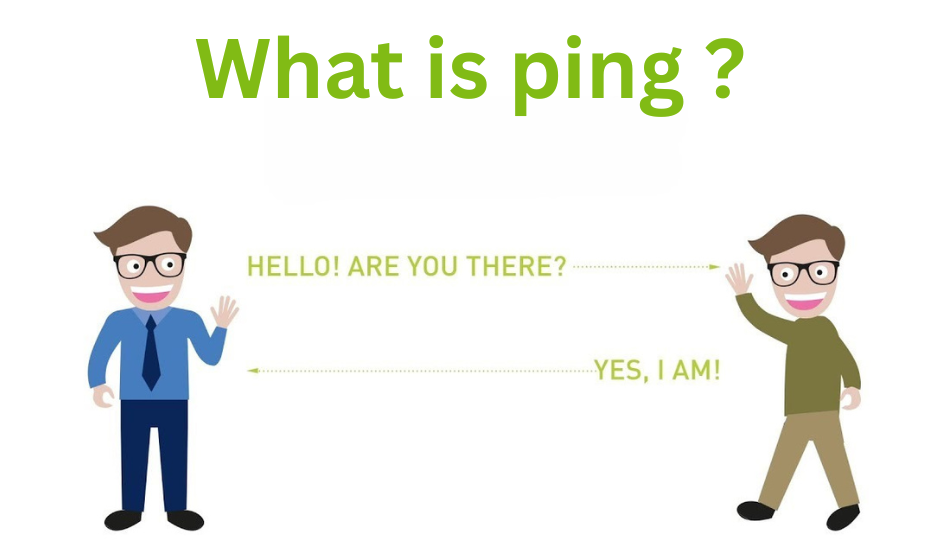
Ping is commonly used to:
- Check if a remote device (e.g., a website or server) is reachable.
- Measure latency (the delay in data transmission).
- Identify packet loss or network congestion.
- Diagnose connectivity issues.
By sending small data packets and waiting for a response, ping provides valuable insights into the health of a network connection.
How Does Ping Work?
Ping operates using a straightforward mechanism. Here’s a step-by-step breakdown of how it works:
- Sending an Echo Request:
The source device (e.g., your computer) sends an ICMP Echo Request packet to the destination device (e.g., a website server). ICMP stands for Internet Control Message Protocol, which is a key component of how ping functions. - Receiving an Echo Reply:
If the destination device is reachable and functioning, it responds with an ICMP Echo Reply packet. This reply confirms that the connection is active. - Measuring Round-Trip Time:
The ping utility calculates the time it takes for the Echo Request to reach the destination and the Echo Reply to return. This is the RTT, typically measured in milliseconds (ms). - Reporting Results:
The ping tool displays the results, including:- The RTT for each packet.
- The number of packets sent, received, and lost.
- The percentage of packet loss.
- The minimum, maximum, and average RTT.
For example, when you run the command ‘ping onezeroart.com‘ in a terminal or command prompt, you might see output like the example given below:
ping onezeroart.com
Pinging onezeroart.com [172.66.43.193] with 32 bytes of data:
Reply from 172.66.43.193: bytes=32 time=3ms TTL=56
Reply from 172.66.43.193: bytes=32 time=3ms TTL=56
Reply from 172.66.43.193: bytes=32 time=3ms TTL=56
Reply from 172.66.43.193: bytes=32 time=4ms TTL=56
Ping statistics for 172.66.43.193:
Packets: Sent = 4, Received = 4, Lost = 0 (0% loss),
Approximate round trip times in milli-seconds:
Minimum = 3ms, Maximum = 4ms, Average = 3ms
This output indicates a stable connection with no packet loss and an average latency of 3ms.
The History of Ping: How Was It Invented?
The ping utility was created in 1983 by Mike Muuss, a computer scientist at the U.S. Army Research Laboratory. The inspiration for the name “ping” came from the sound of sonar used in submarines, where a sound pulse is sent out and bounces back to detect objects. Similarly, the ping tool sends a packet and waits for a response, mimicking the sonar’s echo.
Mike Muuss developed ping to troubleshoot network connectivity issues on early IP networks. His original implementation was written in C and became a standard tool in networking. Over time, ping was integrated into virtually every operating system, including Windows, macOS, Linux, and Unix, making it a universal utility for network diagnostics.
Fun fact: Mike Muuss humorously described ping as standing for Packet Internet Groper, though the sonar analogy remains the most widely accepted origin story.
Which Protocols Does Ping Use?
Ping relies on the following protocols and elements to function:
- ICMP (Internet Control Message Protocol):
- Ping uses ICMP, a protocol within the Internet Protocol (IP) suite, to send Echo Request and Echo Reply messages.
- ICMP is designed for diagnostic and error-reporting purposes, making it ideal for tools like ping.
- IP (Internet Protocol):
- Ping operates over IP, which handles the addressing and routing of packets between devices. Ping can work with both IPv4 and IPv6 networks.
- TCP/IP Stack:
- The ping utility leverages the TCP/IP protocol stack, which is the foundation of internet communication. ICMP messages are encapsulated within IP packets for transmission.
- Network Layer (Layer 3):
- Ping operates at the network layer of the OSI model, focusing on device-to-device communication rather than application-level protocols like HTTP or FTP.
By using these protocols, ping ensures reliable communication and accurate diagnostics across diverse network environments.
Why is Ping Important? Identifying Problems and Solutions
Ping is a cornerstone of network troubleshooting due to its simplicity and effectiveness. Here’s why ping is so important and how it helps identify and resolve network issues:
1. Testing Connectivity
- Ping verifies whether a device or server is reachable. If you can’t ping a device, it may be offline, misconfigured, or blocked by a firewall.
Solution: Check the device’s power, network cables, or firewall settings. If pinging a website, ensure your internet connection is active.
2. Measuring Latency
- High ping times (e.g., >100ms) indicate latency issues, which can cause lag in applications like online gaming, video conferencing, or VoIP calls.
Solution: Investigate network congestion, switch to a wired connection, or contact your ISP to diagnose potential bottlenecks.
3. Detecting Packet Loss
- Packet loss occurs when some packets fail to reach their destination, leading to slow or unreliable connections. Ping reports the percentage of lost packets.
Solution: Packet loss may result from faulty hardware (e.g., routers or cables), network congestion, or ISP issues. Replace hardware or contact your ISP for assistance.
4. Diagnosing DNS Issues
- If pinging a domain name (e.g., google.com) fails but pinging its IP address (e.g., 142.250.190.78) succeeds, there may be a DNS (Domain Name System) issue.
Solution: Flush your DNS cache (ipconfig /flushdns on Windows) or switch to a public DNS server like Google DNS (8.8.8.8) or Cloudflare (1.1.1.1).
5. Monitoring Network Stability
- Running ping continuously (e.g.,
ping -t google.comon Windows) helps monitor network stability over time, revealing intermittent issues.
Solution: Use the data to identify patterns, such as packet loss during specific times, and address underlying causes like interference or overloaded networks.
6. Troubleshooting Firewalls
- Some firewalls block ICMP traffic, causing ping requests to fail even if the device is reachable.
Solution: Adjust firewall rules to allow ICMP traffic or use alternative diagnostic tools like traceroute or telnet.
By providing clear, actionable insights, ping empowers users to diagnose and resolve a wide range of network problems.
When Should You Check Ping?
You should use ping in the following scenarios:
- Slow Internet Connection:
- If web pages load slowly or streaming buffers, ping a reliable server (e.g., google.com) to check for latency or packet loss.
- Online Gaming Issues:
- High ping times can cause lag in games. Ping the game server to assess latency and ensure a smooth experience.
- Network Troubleshooting:
- When devices on your local network (e.g., a printer or router) aren’t responding, ping their IP address to verify connectivity.
- Server Accessibility:
- If you manage a website or server, ping it periodically to ensure it’s online and responsive.
- Intermittent Connectivity:
- For inconsistent connections, run a continuous ping to identify when and why issues occur.
- Before Important Tasks:
- Before a video call, live stream, or critical online task, ping the service’s server to confirm a stable connection.
Common Ping-Related Issues and Fixes
While ping is a reliable tool, you may encounter issues when using it. Here are common problems and their solutions:
- Request Timed Out:
- Cause: The destination device is offline, unreachable, or blocking ICMP traffic.
- Fix: Verify the device’s status, check firewall settings, or try pinging a different server.
- High Ping Times:
- Cause: Network congestion, long physical distance to the server, or a slow internet connection.
- Fix: Switch to a closer server, use a wired connection, or upgrade your internet plan.
- Packet Loss:
- Cause: Faulty hardware, network interference, or ISP issues.
- Fix: Replace cables or routers, reduce Wi-Fi interference, or contact your ISP.
- Destination Host Unreachable:
- Cause: The device is on a different network, or there’s a routing issue.
- Fix: Check your network configuration or use traceroute to identify the problematic hop.
- Ping Blocked by Firewall:
- Cause: Some servers or networks block ICMP to prevent abuse or attacks.
- Fix: Use alternative tools like nmap or contact the network administrator to allow ICMP traffic.
How to Use Ping: A Quick Guide
Ping is available on all major operating systems. Here’s how to use it:
On Windows:
- Open Command Prompt (Press
Win + R, typecmd, and hit Enter). - Type
ping [destination](e.g.,ping google.com) and press Enter. - For continuous pinging, use
ping -t [destination]. PressCtrl + Cto stop.
On macOS/Linux:
- Open Terminal.
- Type
ping [destination](e.g.,ping google.com). - For continuous pinging, add a count with
-c(e.g.,ping -c 10 google.com).
Common Ping Options:
-n [count]: Specify the number of packets to send (Windows).-c [count]: Specify the number of packets to send (macOS/Linux).-t: Ping continuously until stopped (Windows).-i [interval]: Set the interval between pings (macOS/Linux).
Ping vs. Other Diagnostic Tools
While ping is a go-to tool, it’s not the only option for network diagnostics. Here’s how it compares to others:
- Traceroute:
- Shows the path packets take to reach a destination, identifying where delays or failures occur.
- Use when ping succeeds but latency is high.
- Nmap:
- Scans for open ports and services, useful when ICMP is blocked.
- Ideal for advanced network mapping.
- Telnet:
- Tests connectivity to specific ports, unlike ping’s ICMP-based approach.
- Use for application-specific issues (e.g., email or web servers).
- Pathping (Windows):
- Combines ping and traceroute, providing detailed latency and packet loss data.
- Use for in-depth troubleshooting.
Best Practices for Using Ping
To get the most out of ping, follow these tips:
- Ping Multiple Servers:
- Test connectivity to multiple destinations (e.g., google.com, 8.8.8.8) to isolate issues.
- Use IP Addresses:
- If domain names fail, ping the IP address to rule out DNS issues.
- Run Continuous Pings:
- Use continuous pings to monitor network stability over time.
- Check During Peak Hours:
- Test ping during high-traffic periods to identify congestion.
- Combine with Other Tools:
- Use ping alongside traceroute or pathping for comprehensive diagnostics.
The Future of Ping
As networks evolve, ping remains a timeless tool. However, modern networks with IPv6, cloud infrastructure, and advanced security measures (e.g., ICMP blocking) require complementary tools. Innovations like HTTP ping and TCP ping are emerging to address these challenges, offering alternatives for environments where ICMP is restricted.
Conclusion
Ping is an essential tool for anyone working with networks, from casual users to IT professionals. By leveraging ICMP and the TCP/IP stack, ping provides critical insights into connectivity, latency, and packet loss. Whether you’re troubleshooting a slow connection, monitoring a server, or ensuring a lag-free gaming experience, ping is your first line of defense.
Understanding how ping works, when to use it, and how to interpret its results empowers you to diagnose and resolve network issues effectively. So, the next time you face a network problem, open your terminal, type ping, and let this trusty tool guide you to a solution.
Have questions about ping or need help with network troubleshooting? Drop a comment below, and let’s keep the conversation going!